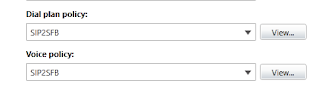If you had manually assigned DialPlan & VoicePolicy and started using the Site level policy then you might want to change your DialPlan & VoicePolicy for all users to back to Automatic.
Basically from
To
Here is the powershell which targets users via RegisterPool. I also make a backup of dialplan & volicepolicy which was assigned to user in csv.
Import-Module SkypeOnlineConnector
#Change the below pool for targeting users
$RegistrarPool = "frontend.domain.com"
$users = Get-CsUser -Filter {RegistrarPool -eq $RegistrarPool} |
select DisplayName
$array =
@()
foreach ($user
in $users)
{
$userpolicy = get-csuser $user[0].DisplayName | select DisplayName,
VoicePolicy,
DialPlan
$array += $userpolicy
get-csuser $user[0].DisplayName |
Grant-CsDialPlan -PolicyName
""
get-csuser $user[0].DisplayName |
Grant-CsVoicePolicy -PolicyName
""
#Dialplan set
#get-csuser Firstname LastName | Grant-CsDialPlan -PolicyName
""
#VoicePolicy set
#get-csuser firstname.lastname@skype.com | Grant-CsVoicePolicy
-PolicyName ""
}
$array | Export-Csv -notype -Path C:\Scripts\dialplanpolicyFinal-+$RegistrarPool+.csv